
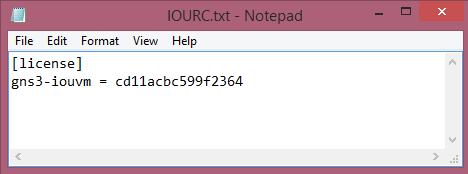
GNS3 Talks GNS3 Labs: GRE Tunneling across BGP Internet routers: Answers Part 2 By David Bombal. Apr 06, 2016 Here some awesome articles on how to run Cisco Switch(CLI) on GNS3 Necessary downlaods IOU Virtual Vmware Image Cisco L2 and L3 Images for IOU The IOU.
Casa Locala De Pensii Sector 5 Program. Attention, Internet Explorer User Announcement: Jive has discontinued support for Internet Explorer 7 and below. In order to provide the best platform for continued innovation, Jive no longer supports Internet Explorer 7. Jive will not function with this version of Internet Explorer. Please consider upgrading to Internet Explorer 8, 9, or 10, or trying another browser such as Firefox, Safari, or Google Chrome. (Please remember to honor your company's IT policies before installing new software! Easiest Way To Hack Wep Connection Problems. ) • • • •.
As we all know, provides the emulation of Cisco hardware so we can run the Cisco IOS (Internetworking Operating System) and learn most of the networking concepts without buying an expensive Cisco equipment. This was a boon not only for guys preparing for but also for seasoned professionals who want to test their network design and configuration before rolling on to the production network. Over the years GNS3 has evolved in terms of its performance, flexibility and user interface. Originally designed to emulate Cisco router hardware through Dynamips, and through its VM support GNS3 can run,,,,,, and more.
Furthermore, GNS3 can also run Cisco IOU (IOS for Unix) operating system which will unlock boundless possibilities inside GNS3. What is Cisco IOU? IOU stands for IOS for Unix, a special operating system developed by Cisco to run on Unix (and hence Linux). While IOS runs only on Cisco embedded hardware, IOU on the other hand runs on the generic PC architecture such as x86. Cisco uses IOU to provide its engineers to develop, test and debug IOS which will then get ported (cross-compiled) on to the Cisco native hardware architecture. Here’s what differentiates IOU on GNS3 from the conventional IOS powered routers: • With Dynamips, the GNS’s internal Cisco hardware emulator, actual IOS images that run on the real Cisco routers are executed. This approach is resource intensive. Only few routers can be added before your PC hangs since each router is equivalent to running a VM (Virtual Machine).
• By using Cisco IOU, the Linux virtualization, only one instance of VM servers several devices. The performance is great and fluid. You can add 100+ devices with very low memory utilization. • Another imperative reason for using IOU is that you can run different L2 and L3 images on the IOU VM and gain access not only to routers (as with Dynamips) but also to switches. This is particularly important for CCNP-Switch exam aspirants.
Let’s jump in and bring IOU to GNS3. Since IOU images are used by Cisco for its internal research and not yet been released for public usage, I can’t give you the direct links to download it.
Just Google it to get the download links. Before we begin, I assume you have the following things: • • Cisco IOU L2 and L3 images (by Googling) • Cisco IOU license file iourc (by Googling) Plus I presume that you have downloaded and installed. Step #1: Import the GNS3 IOU VM into Virtualbox. Open Virtualbox VM manager and select Import Appliance from File menu. Otherwise hit Ctrl+I. Browse and select the IOU VM.ova file you’ve downloaded.
The Virtual appliance configuration detected in the.ova file are listed. Click Import. After the import you’ll see the “ GNS3 IOU VM” being listed along with other VMs in Virtualbox. Step #2: Start the GNS3 IOU VM and Connect to it from host PC (Windows). Once the IOU VM boots, you’ll see the login prompt. Game Pc Ringan Terpopuler here. Login with Username – root and Password – cisco.
Plus note down the URL path to onto which we will upload the IOU images. In my case it’s ” “. Step #3: Connect to the web server running inside the GNS3 IOU VM.
Open your favorite browser (mine is Firefox) in the host Windows PC and enter the URL you’ve noted down in the previous step. You should be able to open the IOU upload image web page. Step #4: Upload the L2 and L3 IOU images. You may have several L2 and L3 IOU images in your downloaded directory. Pick one L2 and one L3 image and upload them to the GNS3 server.
I find this useful in selecting the IOU image to upload. After uploading the IOU images, you’ll find them listed under “Files on x.x.x.x:8000” in the webpage. Step #5: Configure Server settings in GNS3. Start GNS3 in your Windows PC and open its Preferences window from the Edit menu (Ctrl+Shift+P). The Server Host binding should be same as the IP address of the Virtualbox Host-only Ethernet Adapter. In my case it’s “ 192.168.56.1″. The default IP address of the Host binding would be 127.0.0.1. Change that to the right IP address from the list.
Next in the remote servers settings, add the right IP address (192.168.56.101) and port (8000) of the GNS3 VM server. By default, GNS3 shows you the right IP address and port number. Just click Add. And Apply.