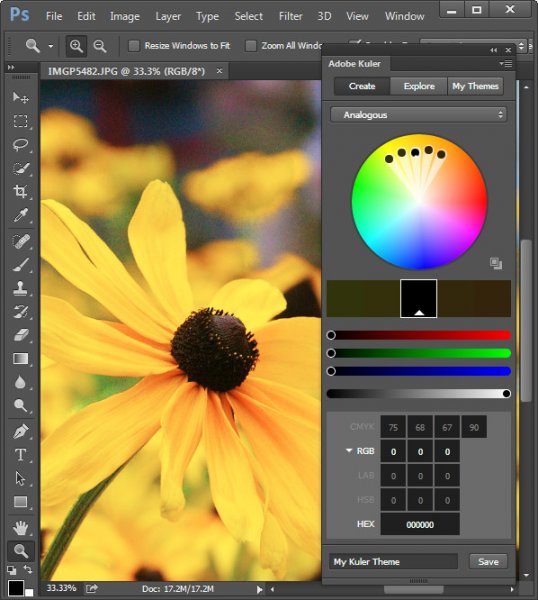
Kodak film’s popularity reached its peak in the 1960’s and ‘70s, when americans felt the urge to catalogue every single holiday, family vacation and birthday celebration being held at that time. In 1965 Kodak movie film was released and since then, its yellow filter became a traditional resource in photography. The aim of this tutorial is to actually transform our picture so it looks like it was taken by a Kodak film camera; given the fact Kodak camera color is still being used for sceneries like Fashion Photography. Then, we are going to learn how to achieve this effect with Adobe Lightroom. The workflow used in this case is not just adding a preset to finish with the task, given the fact you need to have more control on exposure and other adjustments through the picture, therefore, as it depends on the picture itself, it’s better to stick to the traditional way of making changes.

OPEN THE PHOTO WITH ADOBE LIGHTROOM Start by opening the photo inside Adobe Lightroom. Drag the photo while right-clicking and release it inside Adobe Lightroom working field. Now click on “Import” to import the photo in Adobe Lightroom; you will find your photo opened in the “Library”. Move to the “Develop” tab to start working on the necessary adjustments. Now click on “Import” to import the photo in Adobe Lightroom; you will find your photo opened in the “Library”. Move to the “Develop” tab to start working on the necessary adjustments. ADJUSTMENT OF PHOTO Before even applying any effect you need to develop the photo.
For example, the photo used in this tutorial looks somewhat cool, and this suits my needs since I want the photo to have a cool effect. If it was the opposite, then I would have to apply the necessary adjustments or cooling filters to achieve this kind of effects. Start with exposure. The value for this photo is a bit high, so move the exposure slider in order to compensate the high exposure value. Remember that you can also slide the exposure value at the “Histogram” on top panel.
Kodak Films Adobe Camera Raw Filters that emulate traditional Kodak film toning and grain. Join the Filter Collective Team of Photographers. Kodak filters for adobe photoshop free download, Adobe Photoshop 7.0, Adobe Photoshop CS6, Adobe Photoshop Express 1.3.2. Oct 30, 2016 This video is about how to install adobe photoshop KODAK megic fillters, visit link below for download KODAK fillters, your are just one click away from. KODAK DIGITAL GEM Airbrush Professional Plug-In automatically smoothes and renews skin and other surfaces. ADOBE PHOTOSHOP 5.0, 5.5, 6.0, 7.0. Diccionario De Terminologia Psicologica Pdf.
Then apply some contrast on the photo to give some highlight. Don’t forget to keep the triangles checked on the left and right of the histogram, they will alert you if the photo turns overexposed or underexposed.
Reduce the black to have a good contrast, then add some “clarity” (increasing the mid-tone) on the photo; but as it may reduce the color a little, add some “Vibrance” and compensate with “Saturation” for reduce too intense colors. TONE CURVE Another very important adjustment is the Tone Curve. Go to the Tone Curve panel and click on the “Point curve”. Now you can see the RGB values in a straight line; sliding the curve in downward will increase the contrast and setting it upward will increase the highlight. All we need to do is taking the lower point of the curve to upward in order to give a fade look. Change RGB individually to give a Kodak film effect on your photo. SPLIT TONING Here is the creativity of yours to pick the right tone effect.
So give the highlight hue 45 and saturation 8. Increase the balance to 85. Go to the shadows and make the hue 56 and saturation 50. VINTAGE LENS EFFECT Now we want to give a vintage lens effect on our photo, but it is best if we apply some lens correction. Go to the “Lens correction” option and checked the “Enable profile correction” and select a lens profile; for mine I selected “canon EF 15mm 2.8”. For the vintage look go to the “Effect” option and select “the highlight priority” as style, reducing the amount and increasing the midpoint a little.
Add some film grain to finish this effect. SAVE THE IMAGE Now to save the photo go to the “File” option and select “Export”.
A dialogue box will appear showing the saving directory and the format you want to save. Select “JPEG” as the file format and add the location where you want to save it. Then click “Export”. And this is how we make a “Kodak Yellow Filter Effect” for your photo.
• Research laboratories not recognized by the U. Java Runtime Environment (jre) Version 1.5.0_09. S. Department of Education or the Canadian/Provincial Ministries of Education; for example, institutions recognized by the U.S.
Department of Defense, the U.S. Department of Energy, or the National Research Council Canada.